Introduction
The purpose of this guide is to give resolutions of the issues that occur within an operational terminal. The guide will help to troubleshoot the issues related to the operation of a terminal.
Intended Audience
This guide will be useful for administrative users that manage terminals on a daily basis.
Terminal Diagnostics
If a terminal you work with experiences any issues, you can commence a diagnostics of the terminal. After the diagnostics is performed, the terminal submits its result to the server via API. For this purpose, the
log-diagnostics API request is used.
Diagnostics is run in the following cases:
- daily at 4:30 am (server time);
- when a terminal is activated or restarted;
- when the diagnostics screen of the terminal is activated;
- when a terminal message is manually submitted via the user interface or API. The diagnostics process via the user interface will be described below. The diagnostics process is described in this integration note for real-time API and in this integration note for terminal API.
The diagnostics result is available at two places: on the terminal’s screen or on the user interface:
- To learn how to access the diagnostics from the terminal screen, review Terminal Hot Keys note.
- To access the diagnostics from the user interface, go to the Terminal perspective =>Details=>Diagnostics.
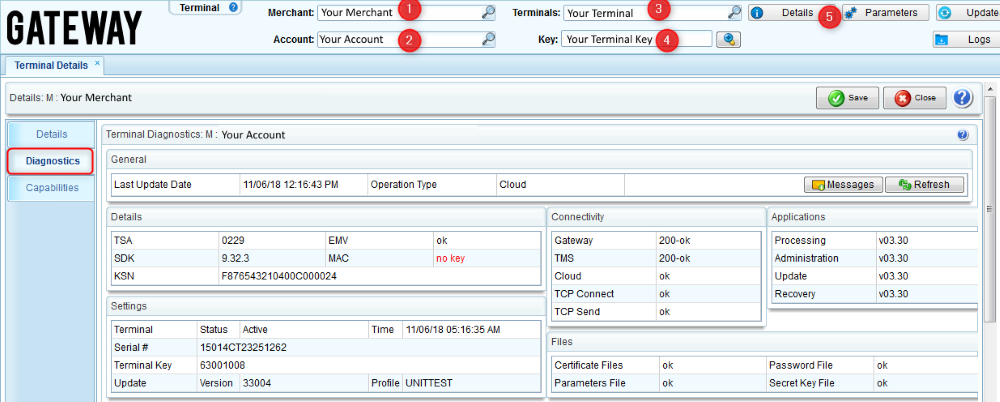
The specifics of the diagnostics result obtained via the user interface:
- If you see the date of the last update highlighted in red, it means that the diagnostics has not been run for more than 24 hours. This is a sign that there is no connection between the terminal and the TMS server.
- If you need to get the last available information on the terminal diagnostics, you can command the terminal to do so using the Terminal Message button on the Diagnostics form:
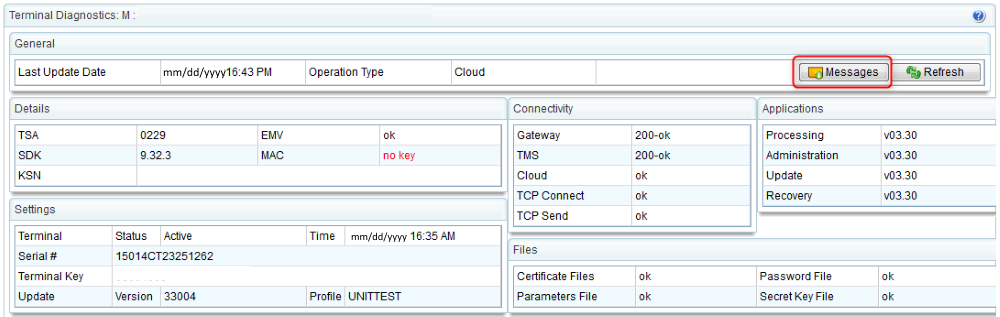
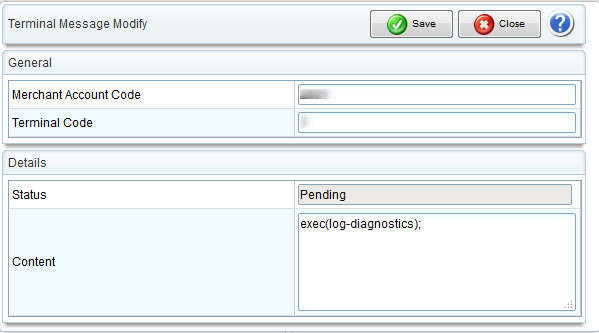
or by using the Terminal Message form on the Portfolio Perspective by submitting
exec(log-diagnostics); as a terminal message content:
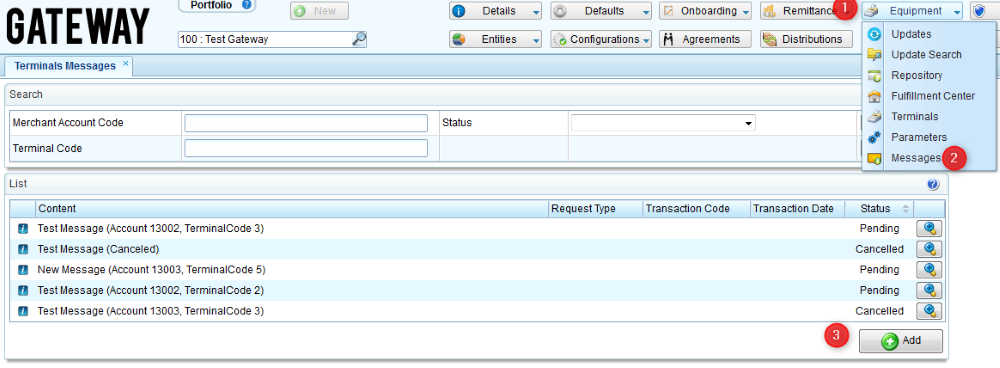
- If the terminal has any activity running at the moment (e.g. transaction processing), the diagnostics will be commenced once all active processes are completed. The diagnostics result is available at the same form in the terminal’s details.
- You can verify the status of the terminal message delivery via the Portfolio perspective=>Equipment=>Terminal Message form:
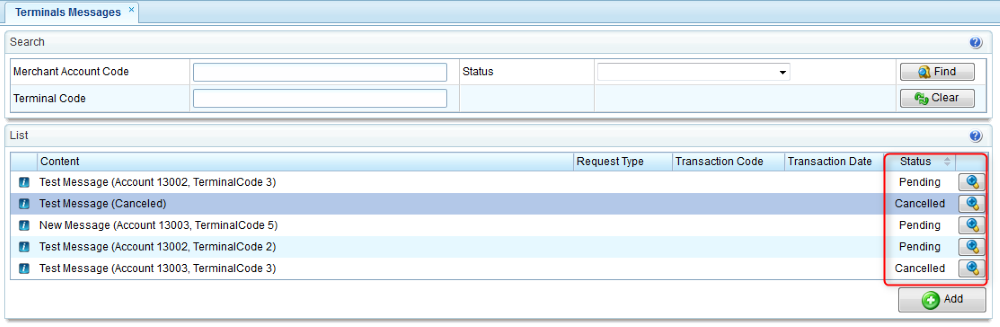
- The terminal message can display one of the following statuses:
- Pending - a message is waiting for delivery to the terminal. This is the primary status of every message.
- Delivered - a message has been delivered to the terminal. This status indicates that delivery was completed. It’s not related to the diagnostics process itself.
- Canceled - message delivery has been canceled. You can stop the delivery process manually via the user interface:
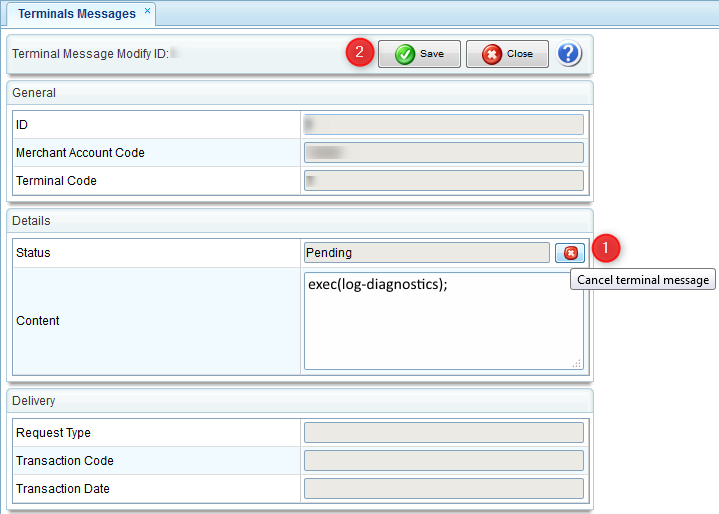
The information available for diagnostics is described below.
Diagnostics Menu
Diagnostics menu consists of two types of the fields - information and action.
- Information fields provide information about a current state of the sub-applications included in the payment application installed on the terminal. In the section below, you will find the description of the available information fields.
- Action fields provide information about a current state of the terminal. In case if any deviations are detected, there are certain procedures that must be taken to resolve the issue. In the section below, you will find the description of the available action fields and a list of the respective actions.
To learn how to access the diagnostics screen, review the desctiption of
terminal hot keys.
Information Fields
- Processing - a version of the processing sub-application installed on the terminal. This sub-application is used for transaction processing.
- Administration - a version of the administrative sub-application installed on the terminal. This sub-application is used to download a terminal update (if available) from the TMS server.
- Update - a version of the update sub-application installed on the terminal. This sub-application is used to check if a terminal update is avaible on the TMS server.
- Recovery - a version of the recovery sub-application installed on the terminal. This sub-application is used to perform recovery of the terminal if needed.
TSA, SDK, EMV, KSN, MAC Action fields
TSA
Shows the current version of the Telium System Application present within the terminal. This application is needed to perform
encryption and decryption operations.
Condition: TSA: 0229 –
ok
Action: All is normal. Operates as expected.
Condition: TSA:
error
Action: Software is corrupt. Please, contact terminal support to upload the TSA application.
SDK
Shows the current version of the SDK.
Condition: SDK: 9.32/9.32.3 –
ok
Action: All is normal. Operates as expected.
Condition: SDK: any other value –
error
Action: Please, contact terminal support to upload the needed SDK version.
EMV
Indicates whether EMV libraries are present within the terminal.
Condition: EMV:
ok
Action: All is normal. Operates as expected.
Condition: EMV:
error
Action: Software is corrupt. Please, contact terminal support to upload the EMV libraries.
KSN
Current version of the KSN application for encryption key injection.
Condition: KSN: 6543210000000000A –
ok
Action: All is normal. Operates as expected.
Condition: KSN: no key –
error
Action: Software is corrupt. Please, contact terminal support to upload the KSN application.
MAC key
Indicates whether a MAC key is injected and uploaded to the terminal (applicable for Canada only).
Condition: MAC:
ok
Action: MAC key is injected and uploaded.
Condition: MAC:
no key
Action: MAC key is not injected and uploaded. Please, contact terminal support to upload the MAC key.
Connectivity (Gateway), Connectivity (TMS) Action fields
Connectivity (Gateway)
Indicates whether the connection to the gateway is present.
Condition: Connectivity (Gateway): 200 –
ok
Action: All is normal. Operates as expected.
Condition: Connectivity (Gateway): 404/505 –
error
Action: Gateway is not available. Please, contact terminal support to verify server settings.
Condition: Connectivity (Gateway):
error
Action: Please, check Internet connection and make sure the terminal is connected directly to the router.
Connectivity (TMS)
Indicates whether the connection to the TMS server is present.
Condition: Connectivity (TMS): 200 –
ok
Action: All is normal. Operates as expected.
Condition: Connectivity (TMS): 404/505 –
error
Action: TMS server is not available. Please, contact terminal support to verify server settings.
Condition: Connectivity (TMS):
error
Action: Please, check Internet connection and make sure the terminal is connected directly to the router.
Connectivity (Claud), TCP Connect, TCP Send Action fields
Connectivity (Cloud)
Indicates whether the SSL connection between the terminal and the cloud is present.
Condition: Connectivity (Cloud):
ok
Action: All is normal. Operates as expected.
Condition: Connectivity:
error
Action: Please, check Internet connection and make sure the terminal is connected directly to the router.
TCP Connect
Indicates whether the TCP connection between the terminal and the cloud is present.
Condition: TCP Connect:
ok
Action: All is normal. Operates as expected.
Condition: TCP Connect:
error
Action: Please, check Internet connection and make sure the terminal is connected directly to the router.
TCP Send
Indicates whether the data is being sent from the terminal to the cloud and back.
Condition: TCP Send:
ok
Action: All is normal. Operates as expected.
Condition: TCP Send:
error
Action: Please, check Internet connection and make sure the terminal is connected directly to the router.
Certificate files, Parameters file, Password file, Secret key file Action fields
Certificate files
Indicates whether gateway certificate is present within the terminal.
Condition: Certificate files:
ok
Action: All is normal. Operates as expected.
Condition: Certificate files:
error
Action: Software is corrupt. Please, contact terminal support to upload the certificates.
Parameters file
Indicates whether a file with terminal parameters is present within the terminal.
Condition: Parameters file:
ok
Action: All is normal. Operates as expected.
Condition: Parameters file:
error
Action: Software is corrupt. Please, contact terminal support to upload the terminal parameters file.
Password file
Indicates whether a file with the encrypted terminal password is present within the terminal.
Condition: Password file:
ok
Action: All is normal. Operates as expected.
Condition: Password file:
error
Action: Please, contact terminal support to upload the password profile.
Secret key file
Indicates whether an encrypted file with the key, which is needed to decrypt the terminal password, is present within the terminal.
Condition: Secret key file:
ok
Action: All is normal. Operates as expected.
Condition: Secret key file:
error
Action: Please, contact terminal support to upload the secret key file.
Terminal status, Serial #, Terminal key, Update version, Current time Action fields
Terminal status
Indicates whether the terminal is active.
Condition: Terminal status:
Active
Action: The terminal is active.
Condition: Terminal status:
Error (Connectivity)
Action: Please, check internet connection.
Condition: Terminal status:
Error (Unregistered)
Action: The terminal got reset on the server. Please, check whether the terminal password is valid.
Condition: Terminal status:
Non Activated
Action: The terminal is either provisioned or in fulfillment.
Serial Number
Shows the value of the terminal’s serial number.
Condition: Serial #: SC815127CJ000111
(serial number of your terminal) –
ok
Action: All is normal.
Terminal Key
Shows the value of the terminal’s key that consists of the
accountId and
terminalId.
Condition: Terminal Key: 63001003
(terminal key of your terminal) –
ok
Action: All is normal.
Update version
Shows the current version of the terminal update.
Condition: Update version: TST932 303
(update version of your terminal) –
ok
Action: All is normal.
Current time
Shows the value of the terminal’s current time.
Condition: Current time: 05:32 AM
(your current terminal time) –
ok
Action: All is normal.
IP, Subnet mask, Default gateway, DNS1, DNS2, Ping Action fields
IP
Indicates static/DHCP IP address of the terminal.
Condition: IP: 192.168.0.1 (static)/192.168.0.1 (DHCP) –
ok
Action: All is normal. Operates as expected.
Condition: IP: 0.0.0.0. (DHCP) –
error
Action: There is no internet connection at all. Please, reach out to your IT department to fix the issue.
Subnet Mask
Shows the value of the subnet mask of the router.
Condition: Subnet mask: 255.255.255.0
(subnet mask of your router) –
ok
Action: All is normal.
Default Gateway
Shows the value of the default gateway of the router.
Condition: Default gateway: 192.168.137.1
(default gateway of your router) –
ok
Action: All is normal.
DNS1
Shows the value of DNS1 of the router.
Condition: DNS1: 192.168.137.1
(DNS1 of your router) –
ok
Action: All is normal.
DNS2
Shows the value of DNS2 of the router.
Condition: DNS2: 0.0.0.0
(DNS2 of your router) –
ok
Action: All is normal.
Ping
Indicates that there is a proper connection to the external server.
Condition: Ping:
ok
Action: All is normal. Operates as expected.
Condition: Ping:
error
Action: Please, check Internet connection.
MAC slots Action fields
Indicates that there is a proper connection to the external server.
Condition: Ping:
ok
Action: All is normal. Operates as expected.
Condition: Ping:
error
Action: Please, check Internet connection.